「Androidスマホでも、iPhoneと同じようにAirPodsが使える?」
便利な機能を搭載した装着感の良いAirPodsのイヤホンですが、実はAndroidスマホでも普通に使用することができます。
Bluetooth機能を使用して接続を行っているので、iPhoneと同じように音楽や動画を楽しむことができます。
しかし、iPhoneでしかできないAirPodsの操作や設定も存在します。
この記事では、Airpods(Pro)をAndroidスマホで使う場合に知っておいた方がいいデメリットについても解説しています。
タップできる目次
Androidでは使えない4つの機能
iPhoneなどのAppleデバイスで使えるが、Androidスマホではできないことが4つあります。
- イヤホンを外しても自動で音楽が止まらない
- スマホでイヤホンのバッテリー残量が確認できない
- 遅延の速度が異なる
- Googleアシスタントを呼べない

Androidスマホでは出来ないことを解説していく
着脱検知の機能を使えない
AirPodsには、イヤホンの着脱を検知するセンサーが搭載されています。
このセンサーが働くことで、イヤホンを外した時に音楽や動画を一時停止してくれる機能があります。
Androidスマホの場合は、この着脱検知の機能が使えないので、イヤホンを外した時にコンテンツを一時停止することができません。

有線のイヤホンを使っている時の感覚

便利な機能ではあるが、筆者は一時停止しなくても気にならない
イヤホンのバッテリー残量を確認できない
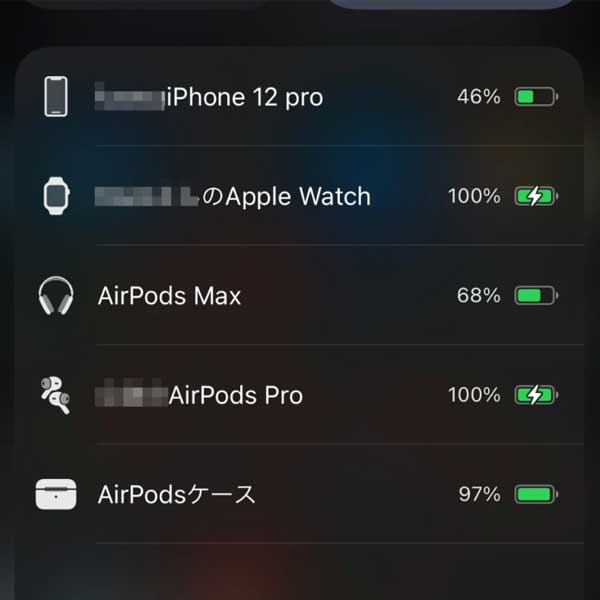
iPhoneでは、接続されているAirPodsのバッテリー残量が表示されます。
そのため、残りのバッテリーを確認して充電を行うことができますが、Androidスマホからは確認することができません。
ちなみに、AirPodsの充電ケースにはLEDインジケーターがあり、蓋を開け閉めすることバッテリー残量を確認することができます。
- 緑色に点滅:AirPods本体を1回以上フル充電可能なバッテリー残量
- オレンジに点滅:AirPods本体を1回以上フル充電できないバッテリー残量

オレンジ色の点滅に変われば、充電すればいい
Androidスマホからバッテリー残量を確認したい場合は、アプリ「AirBattery」をダウンロード(無料)すればスマホからも見られます。
遅延の速度が異なる
AirPodsは、iPhoneでもAndroidでも同じBluetooth接続ですが、遅延の速度が異なります。
その理由としては、どうしても発生する遅延をiPhone側で調整を行っているため、動画やゲームをしてもほとんど遅延を感じることがありません。
とはいえ、AndroidスマホでAirPodsを使用しても、口パクになるような遅延は発生しません。

音ゲーや遅延にシビアな作業は不向き
音の遅延を最小限に抑えたい方は、Google純正のイヤホンをおすすめします。AirPodsに引けを取らない仕上がりになっています。
スマホの遅延については、過去の記事でまとめていますので気になる方はチェックしてみてください。
Googleアシスタントを呼べない
AirPodsでは、iPhoneに搭載されている音声AIアシスタントのSiriを起動できます。
しかし、AndroidスマホでAirPodsを使用する場合、Googleアシスタントを起動することができません。
Googleアシスタントを使いたい方は、Google純正のイヤホンをおすすめします。
その他の使い勝手について
iPhoneとAndroidスマホでAirPodsを使用する場合に気になる使い勝手について調べてみました。
iPhoneとAndroidスマホの音質に違いはある?
AndroidスマホとAirPodsの通信コーデックは、iPhoneと同じAACを採用しているので、どちらのスマホでも音質に差はありません。
Bluetoothイヤホンの音質を決める大きな要素として、コーデックがあります。
コーデックを簡単に説明すると、スマホ側から音声データをイヤホンに飛ばす時の圧縮方式です。
このデータの圧縮が強ければ、その分音質が劣化をするので、高音質で音楽を楽しめなくなります。
詳しくは過去の記事でまとめていますので、気になる方はチェックしてみてください。
iPhoneとAndroidスマホの接続方法
iPhoneとAndroidスマホでは、AirPodsの接続方法が異なります。
iPhoneの場合

iPhoneのロックを解除して、蓋を開いた状態のAirPodsを近づけると、画面上にポップアップが現れます。
接続ボタンがあるので、そこをタップすることで設定が完了します。
Androidスマホの場合
Androidスマホの場合の接続手順について解説します。
Androidスマホの「設定アプリ」→「接続のデバイス」→「新しいデバイスとペア設定をする」の順番で進めます
AirPodsの充電ケース背面のボタンを長押し
Androidスマホのデバイス名に表示される「AirPods」を選択
接続完了

どちらも、一度設定をしておけば次からは自動で接続される
iPhoneとAndroidスマホの操作一覧

AirPodsのイヤホンから行える操作の一覧をまとめました。
iPhoneとAndroidスマホのどちらのスマホでも同じように操作が行えます。
- 1回タップ:音声の再生/停止・通話の受話/終話
- 2回タップ:曲送り・着信拒否
- 3回タップ:曲戻し
- 長押し:モードの切替
iPhoneとAndroidスマホの2台持ちの場合
iPhoneとAndroidスマホの2台のスマホを持っている場合の接続の切替について解説します。

会社用のスマホがiPhoneで、自分はAndroidスマホを使っている時など
結論からお伝えすると、接続の切替は少し不便です。
例えば、iPhoneでAirPodsを使っている時に、Androidスマホに着信があるとします。
その場合、イヤホンを外して通話を開始するか、Bluetoothの接続を切替えて通話をする必要があります。
Bluetoothの切替はスムーズに行えるので、問題はありませんが少し手間が掛かります。

一方、2台同時に接続できるマルチポイント機能を搭載したイヤホンなら、イヤホンを外すこともなく、接続の切替を手動で行う必要もありません。
自分が使いたいスマホを操作すれば自動で接続が切替わるので、とても便利な機能です。
マルチポイント機能を搭載したイヤホンをまとめておきますので気になる方はチェックしてみてください。
【30日無料】音楽が聴き放題・映画/アニメも見放題
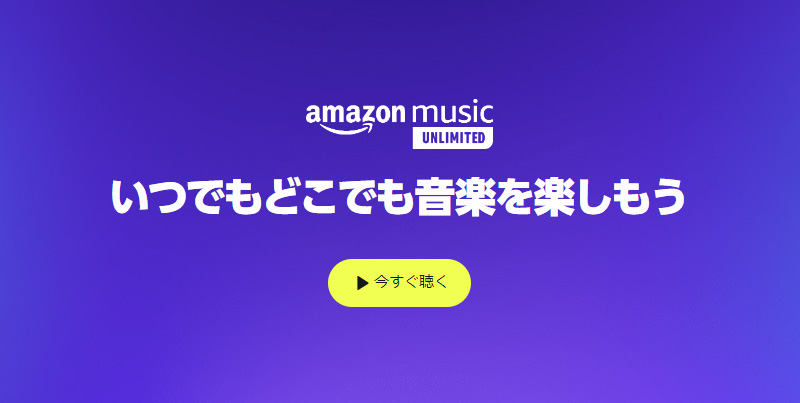
あなたはすでに体験済みですか?
Amazonの音楽聴放題!映画・アニメ・ドラマ見放題サービス
【30日間無料】Amazon Music Unlimitedなら1憶曲が聴き放題サービス
【30日間無料】Amazonプライム会員なら、最新作や話題の作品まで見放題サービス

満足できない場合は30日以内なら費用は発生しません
スポンサーリンク



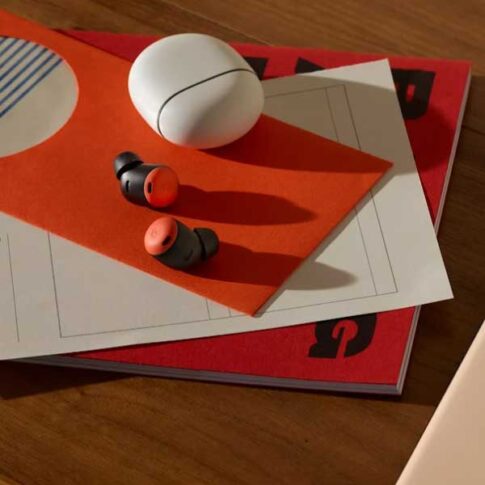
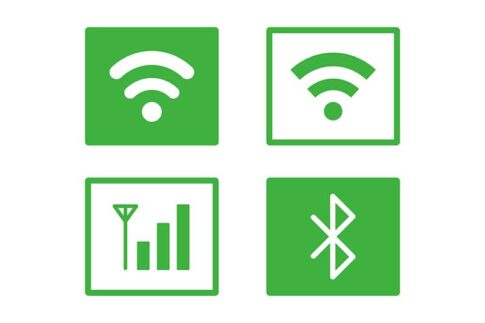
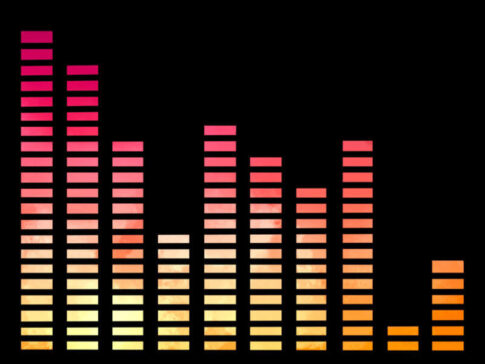







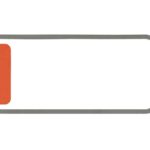









家電量販店のオーディオコーナーで店員をしつつ、イヤホンやヘッドホンの魅力を発信しています。